Vst Plugin Not Showing Up Audition
32-bit plug-ins that you used in previous versions of Audition don't appear in the Effects Menu or Effects Rack in Audition CC.
- Free Vst Plugins Download Windows 10
- Vst Plugin Not Showing Up Audition Software
- Adobe Audition 1.5 Vst Plugins
With the release of Adobe Audition CC, Audition is now a 64-bit program. Upgrade any plug-ins that were designed to work in a 32-bit environment to a 64-bit version or use a bridge.
To use 32-bit VST plug-ins in a Windows environment, install JBridge. You can download the utility from http://jstuff.wordpress.com/jbridge. It's not necessary to wrap the VST plug-ins. To enable it, go to Edit > Preferences > Effects > Scan 32-bit VST Effects Using jBridge.
The Plug-in could not be found message appears in the following situations: When you remove an external device from the VST Connections window although it is used in a saved project. When you transfer a project to another computer on which the external device is not defined. When you open a project that is created with an earlier version of Cubase. Go to Options Preferences VST. Set your VST Plug-ins path, and click 'Re-scan' or 'Clear cache/re-scan'. Audio Unit plug-ins (Mac Only) are scanned by default on launch. Reboot Reaper and your plug-ins will be re-scanned. Confirm you now have the plug-in correctly listed in your FX List.
For Mac OS, rewrap the VST plug-ins through the JBridgeM utility, which you can download from http://jstuff.wordpress.com/jbridgem/. The utility creates new VST files that are used in Adobe Audition
Note:/free-mbira-vst.html.
The move to a 64-bit environment was designed to improve the use of memory and hardware. (It does not imply that Audition CC captures or edits 64-bit audio.)
What's covered
- Support policy
- VST plug-in handling
- Troubleshooting steps
Support policy
Effects plug-in support is limited to plug-ins that are included with the Adobe Audition CC installation and the VST and Audio Units technologies as they are implemented within the application. Adobe technical support does not support problems due to the use of third-party plug-ins. If a third-party plug-in directly causes problems, please contact the plug-in manufacturer for support.
VST plug-in handling
Adobe Audition supports third-party 64-bit audio plug-ins in VST 2.4, VST 3.0 formats for macOS and Windows, and Audio Units for macOS. Note: VSTi and virtual instrument synthesis plug-ins are not supported at this time. To locate plug-ins or manage their visibility in the application, use the Audition Audio Plug-In Manager. From the Audition menu bar, select Effects > Audio Plug-In Manager. Here, you can add new folders if you’ve installed VST plugins to custom locations, Scan for new plug-ins, or manage which audio plug-ins are available inside the application.
VST 2.4 plug-ins typically get installed to
Windows: C:Program FilesSteinbergvstplugins
macOS: /Library/Audio/Plug-Ins/VST/
VST 3.0 plug-ins are strictly installed to
Windows: C:Program FilesCommon FilesVST3
macOS: /Library/Audio/Plug-Ins/VST/
Audio Units plug-ins are strictly installed to the path below, and are registered with the OS:
macOS: /Library/Audio/Plug-Ins/Components
You should only need to add folders if you have installed VST 2.4 plug-ins to a custom location. Otherwise, Audition would populate the folders list with the default locations.
Click the Scan for Plug-Ins button to search for new plug-ins on the system. Top 25 best free vst plugins of 2018.
Note: Audition will scan and attempt to open each plug-in in a separate process. Plug-Ins which cause a crash, or are virtual instruments, will be marked as disabled.
After plug-ins have been scanned, they are available in the Effects menu. Near the bottom of the menu dropdown are 3 items: VST, VST3, and AU.
VST: Contains VST 2.4 plug-ins which are organized by manufacturer. For instance, all plug-ins by iZotope will be in a flyout submenu labeled “iZotope”
VST3: Contains VST 3.0 plug-ins which are organized via their internal metadata. For instance, noise reduction plug-ins might be in a flyout submenu labeled “Restoration”
AU: Contains Audio Units plug-ins (macOS only) which are organized by manufacturer. For instance, all plug-ins that ship with macOS are in a flyout submenu labeled “Apple”
Troubleshooting steps
To benefit most from this document, perform the tasks in this section in order. Keep track of the tasks that you perform and the results of each, including errors and other problems. Adobe Technical Support can use this information to better assist you if you need to call.
Note: The procedures in this document are based on the default interface of Windows XP. If the interface is customized, some procedures may vary. For example, a commonly encountered difference is the navigation to Control Panel from the Start menu: You may navigate Start > Settings > Control Panel instead of Start > Control Panel.
1. Restart Adobe Audition and deselect the plug-in from the VST plug-in manager.
Stability issues can arise if a plug-in fails to initialize properly. The Audio Plug-in Manager lists all the plug-ins that Adobe Audition has scanned and allows you to turn each plug-in on or off.
To disable a plug-in that caused Adobe Audition to freeze during startup:
1. Restart Adobe Audition
2. Open the Audio Plug-in Manger from the Effects menu
3. In the list of plug-in files find the plug-in from step 1 and uncheck the box next to it.
4. Click OK.
Note: For more information about managing plug-ins see the 'Managing audio plug-ins' section of this document.
Free Vst Plugins Download Windows 10
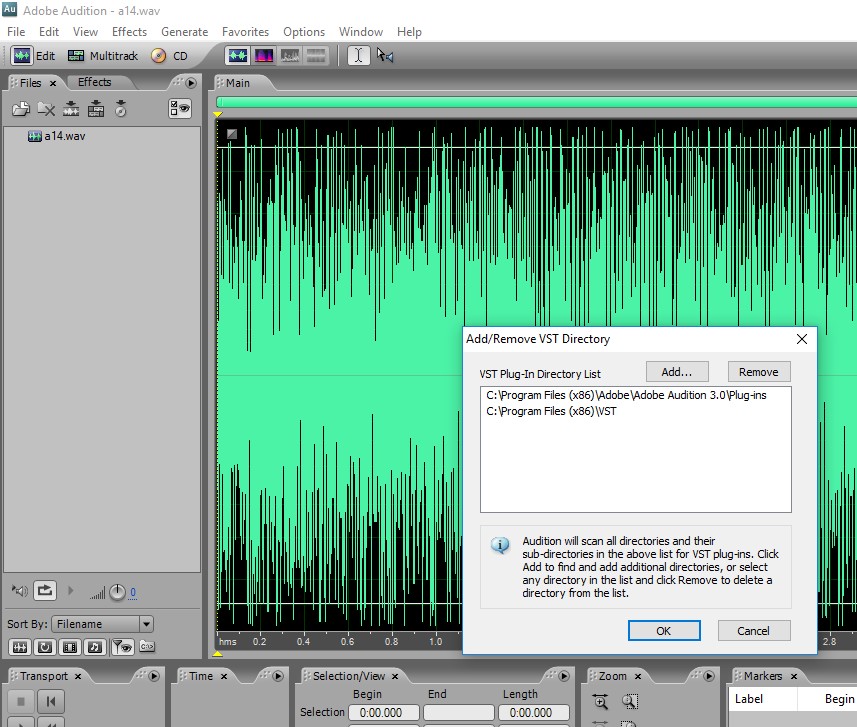
2. Run the plug-in in a session with a lower sample rate.
Vst Plugin Not Showing Up Audition Software
Adobe Audition can record, process and playback most hardware supported sample rates (normally up to 196k); however, not all plug-ins were tested or designed for high sample rates. Editing and mixing sessions at high sample rates while incorporating plug-in effects can cause a significant drop in the performance of Adobe Audition or may cause Adobe Audition to crash. If you mix audio in the multitrack or use the mastering rack with files or sessions that are over 48k (48000 samples) and notice problem, then test the plug-in at a lower sample rate.
To check the sample rate capability of the plug-in:
1. In Multitrack Main view, select File > New Session.
2. Choose 48000 in the New Session dialog box.
3. Import an audio file and place it on track 1.
4. Add the effect that you want to test.
5. Play the session.
If the plug-in performs as expected at 48k, then consider finding another plug-in to take its place, or lowering the sample rate of files or sessions.
3. Temporarily disable plug-in automation.
Adobe Audition 1.5 Vst Plugins
Temporarily disable automation for individual tracks that have effects to test if effects automation is causing the problem. Within the Multitrack view, you can create new automation lanes for any available effect parameter. Not all plug-ins were tested or designed for automation and can cause a significant drop in the performance of Adobe Audition, or may cause Adobe Audition to crash.
To disable plug-in automation:
1. In Multitrack view, locate the track that has effects automation.
2. Change the Track Automation Mode to Off.
3. Play the session.
If the session plays as expected without automation, then consider replacing the plug-in with a similar plug-in, or enable Pre-Render the track.
For more information about
For more information about freezing tracks see Pre-render track effects to improve performance.